Configurer l’analyse vidéo pour la Vidéo intelligente
La fonction Vidéo intelligente ajoute un niveau de sécurité intelligente supplémentaire. Au-delà de la détection de mouvement, elle fait la différence entre une personne, un animal et un véhicule. Vous pouvez configurer les règles d'analyse vidéo pour chaque caméra afin d'identifier les scénarios qui déclencheront une notification. Par exemple, vous pouvez recevoir une alerte lorsqu’une voiture se gare dans l’entrée, mais pas quand votre chien s’y promène. Ainsi, les notifications sont plus pertinentes et les clips superflus sont moins nombreux.
Pour commencer à utiliser la Vidéo intelligente, suivez les étapes ci-dessous pour configurer l’analyse vidéo.
Ajouter/Modifier une règle d’analyse vidéo
Utiliser le site Web
- Rendez-vous à l’adresse bell.ca/connexionmaisonintelligente et connectez-vous.
-
Cliquez sur
 Vidéo.
Vidéo.
- Cliquez sur Règles d’enregistrement.
- Cliquez sur + Ajouter une nouvelle règle ou sélectionnez une règle existante à modifier..
- Sélectionnez Analyse vidéo (requis uniquement lors de l’ajout d’une nouvelle règle)..
Utiliser l’application
- Connectez-vous à l’application Bell Maison intelligente.
-
Touchez
 Vidéo.
Vidéo.
-
Touchez
 .
.
- Touchez Règles d’enregistrement.
- Touchez Analyse vidéo.
- Touch Video Analytics.
Sélectionner le type de règle
-
Sélectionnez la caméra souhaitée. Si elle doit être étalonnée, vous serez
dirigé vers la
page d’étalonnage.
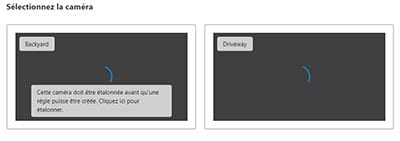
- Sélectionnez le type de règle :
-
Cliquez sur Fil-piège lorsqu’une cible est susceptible de
traverser le champ de vision de la caméra ou lorsque des objets entrent dans
une zone ou en sortent (p. ex., une voiture qui entre dans une entrée ou qui
en sort en reculant).
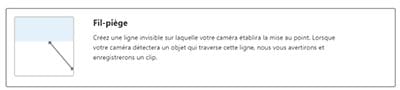
-
Cliquez sur Zone d’intérêt lorsqu’une cible est susceptible
de rester dans le champ de vision de la caméra (p. ex., une personne qui
livre un colis sur la véranda).
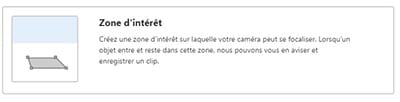
-
Si des règles d’enregistrement de détection vidéo du mouvement sont déjà
configurées pour la caméra, on doit les supprimer avant de paramétrer une
règle d’analyse vidéo. Lorsque l’avertissement suivant s’affiche, cliquez
sur OK pour poursuivre.
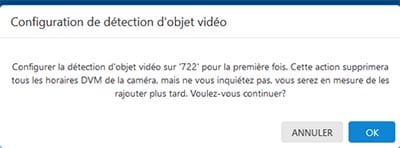 Si l'erreur ci-dessous apparaît, essayez les étapes suivante.
Si l'erreur ci-dessous apparaît, essayez les étapes suivante.
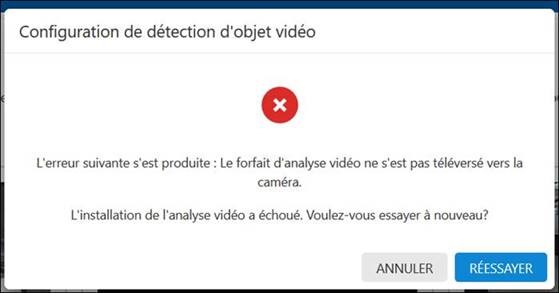
- Cliquez sur le bouton Réessayer.
-
Si l’analyse vidéo ne se charge toujours pas, veuillez redémarrer votre
caméra :
- Repérez la source d'alimentation de la caméra et débranchez-la.
- Patientez 15 secondes, puis rebranchez la caméra à la source d'alimentation.
-
Attendez que le voyant lumineux de la caméra devienne vert fixe. Une
fois qu'il est vert, essayez à nouveau de configurer l’analyse
vidéo.
Si les problèmes persistent, veuillez appeler le 1 877 267-2004 pour obtenir de l'aide technique.
- Cliquez sur Suivant.
Sélectionner la scène de la caméra
-
Dans Scène, sélectionnez Intérieur ou Extérieur, selon l’endroit où la caméra est installée. On doit configurer la caméra pour l’extérieur si on prévoit qu’elle sera exposée à la pluie, à la neige, aux toiles d’araignée ou aux arbres en mouvement. On doit la paramétrer pour l’intérieur si elle se trouve dans un environnement extérieur contrôlé (p. ex., une véranda grillagée).
Remarque : Cette sélection doit être la même pour toutes les règles d’enregistrement associées à une caméra en particulier.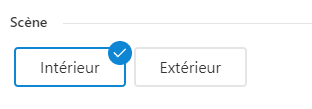
-
Si le paramètre Taille minimale de détection d’objet s’affiche, réglez le curseur pour établir la taille minimum d’un objet et déclencher quand même un enregistrement. Il est recommandé de conserver cette taille à sa valeur suggérée lors de la création de la règle initiale. Très grand capture le moins d’enregistrements des grands objets seulement, tandis que Très petit capture le plus d’enregistrements des grands et des petits objets.
Remarque : Si le paramètre Taille minimale de détection d’objet ne s’affiche pas, c’est que votre appareil vidéo utilise un processus d’étalonnage différent.
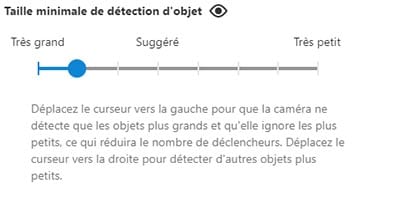
- Cliquez sur Suivant.
Configurer une règle liée à une zone d’intérêt
Sautez cette section si vous avez choisi la règle liée à un fil-piège.
- Dans le champ Nom de la règle, entrez un nom pour la règle d’enregistrement.
- Cliquez sur les coins de la forme et faites-les glisser pour couvrir le sol uniquement à l’endroit où se trouveront les pieds de la cible. Pour effacer la zone d’intérêt actuelle et redémarrer, cliquez sur Effacer la zone d’intérêt.
-
Cliquez à l’intérieur de la forme et maintenez le curseur enfoncé pour
déplacer la forme en soi.
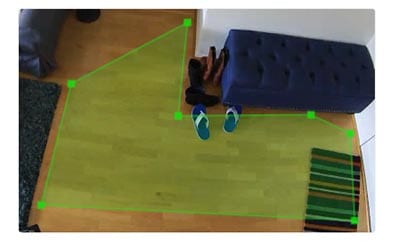
-
À l’aide du menu déroulant
Durée à l’intérieur de la zone d’intérêt, sélectionnez la durée
pendant laquelle vous souhaitez qu’un objet demeure à l’intérieur de la
zone d’intérêt afin de déclencher un enregistrement.
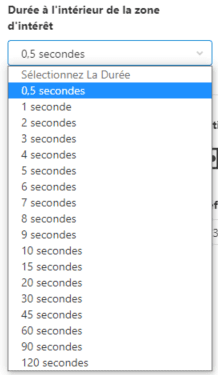
Configurer une règle liée à un fil-piège
Sautez cette section si vous avez choisi la règle liée à une zone d’intérêt
- Dans le champ Nom de la règle, entrez un nom pour la règle d’enregistrement.
-
Cliquez sur le fil-piège et faites-le glisser pour couvrir le sol
uniquement à l’endroit où les pieds de la cible croisent. La flèche
détermine dans quelle direction l’objet doit se déplacer pour déclencher
un enregistrement. Pour effacer le fil-piège actuel et redémarrer,
cliquez sur Effacer le fil-piège.
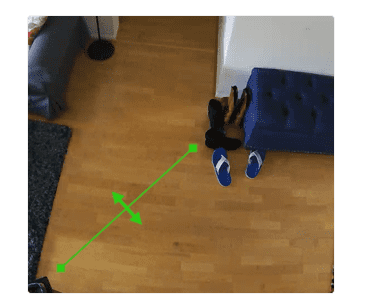
-
Personnalisez la direction du mouvement à enregistrer :
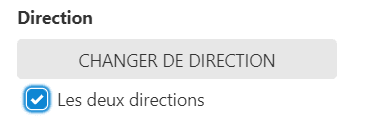
- Dans Direction, cliquez sur Changer de direction afin de modifier la direction du mouvement à saisir.
- Sélectionnez Les deux directions pour enregistrer chaque fois qu’un objet traverse le fil-piège, quelle que soit la direction dans laquelle il se déplace.
Configurer les horaires, les exceptions et les notifications liés à la règle
-
À l’aide du menu déroulant
Définir le délai minimum entre les clips, sélectionnez le délai
souhaité. Ce paramètre détermine la période pendant laquelle la caméra
doit attendre après l’enregistrement d’un clip pour déclencher un autre
enregistrement.
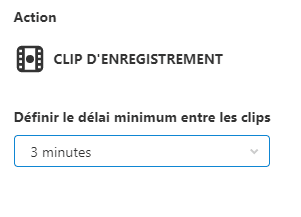
- Dans La règle s’exécutera…, sélectionnez En tout temps ou Seulement aux périodes suivantes.
-
Si Seulement aux périodes suivantes est sélectionné :
a. Sélectionnez les jours de la semaine où vous voulez enregistrer.
b. À l’aide du menu déroulant Commençant à, sélectionnez l’heure de démarrage de la règle d’enregistrement.
c. À l’aide du menu déroulant Terminant à, sélectionnez l’heure d’arrêt de la règle d’enregistrement.
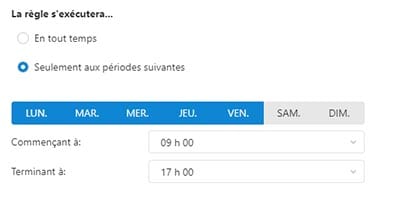
-
Dans Sauf lorsque… sélectionnez toutes les exceptions qui
désactivent la règle, peu importe l’horaire. Selon l’équipement, les
options peuvent comprendre :
- Le panneau est armé totalement.
- Le panneau est armé partiellement.
- L’appareil de géorepérage se trouve à l’intérieur d’une zone de géorepérage précise.
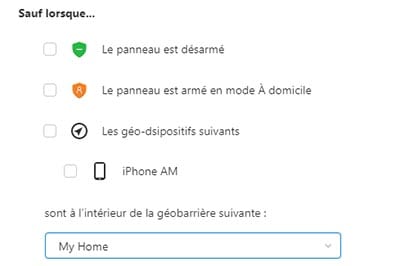
-
Dans Envoyer un avis pour les clips contenant…, sélectionnez
les types de clips dont vous voulez être informé. La caméra enregistre
et téléverse tous les mouvements qu’elle détecte, mais elle vous envoie
un avis seulement selon les options de notification que vous avez
sélectionnées.
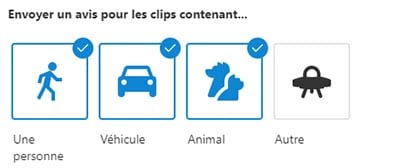
Remarque : Dans la catégorie Autre, vous trouverez des clips où la caméra a détecté un objet, mais n’a pas pu en déterminer le type.
-
Sélectionnez les destinataires de notification souhaités. Il est
recommandé d’envoyer des avis instantanés à un téléphone en utilisant
l’option du menu déroulant pour joindre une vignette.
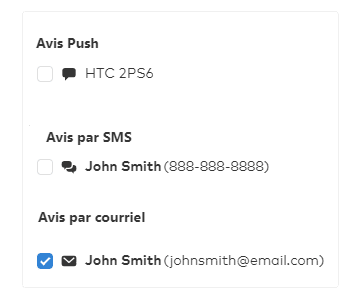
Utilisez une règle liée à un fil-piège lorsque l’objet à enregistrer traverse un point précis. Assurez-vous que le fil-piège est placé à l’endroit où les pieds ou les roues de l’objet traverseront.
Pratiques exemplaires
- Évitez d’entrecroiser des fils-pièges ou de faire se chevaucher des zones d’intérêt avec des objets susceptibles de bouger, comme des arbres, des buissons ou d’autres objets qui se déplacent au vent.
-
Établissez la règle uniquement là où les pieds ou les roues d’un objet
doivent croiser un fil-piège.
- N’augmentez pas la taille de la zone de flânerie ou du fil-piège pour couvrir l’ensemble de la cible.
- N’incluez pas les meubles, les murs, les arbres ou les autres structures dans la règle ou l’option choisie.
-
Après avoir observé ce que la règle permettait de détecter pendant
quelques jours, envisagez d’ajuster le curseur de la Taille minimale de détection d’objet ou de réétalonner la
caméra.
- L’augmentation de la taille minimale de détection d’objet permet de réduire le risque de fausses détections.
- La diminution de la taille minimale de détection d’objet permet de détecter des cibles plus petites.
Visionner des vidéoclips
Utilisant le site Web
- Connectez-vous au site Web.
- Cliquez sur Vidéo.
- Cliquez sur Clips vidéo enregistrés.
-
Seuls les clips qui comportent une personne, un véhicule ou un animal d'une classe valide s’affichent par défaut.
Pour visionner des clips classés Autre :a. Dans le menu déroulant à côté des options de sélection de date, sélectionnez Autre. Pour afficher uniquement les clips vidéo classés Autre, désélectionnez tous les autres éléments dans le menu déroulant.
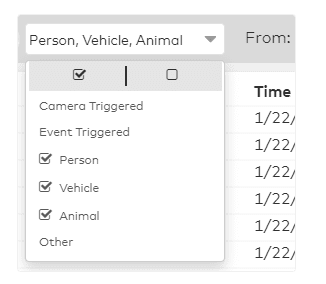
b. Cliquez sur Rechercher.
-
Pour visionner un clip :
- Dans l’affichage de la galerie, placez le curseur de la souris au-dessus du clip que vous souhaitez regarder, puis cliquez sur
 Visionner.
Visionner. - Dans l’affichage de la liste, cliquez sur la description du clip que vous souhaitez visionner.
Remarque : Pour les clips qui comprennent un enregistrement avec prédéclenchement, le visionnement commence dès qu’il y a détection de mouvement plutôt qu’au début du clip. - Dans l’affichage de la galerie, placez le curseur de la souris au-dessus du clip que vous souhaitez regarder, puis cliquez sur
- Connectez-vous à l’application.
-
Touchez
 Vidéo.
Vidéo.
- Touchez Enregistrés.
-
Seuls les clips qui comportent une classification valide de personne, de véhicule ou d’animal s’affichent ici par défaut.
Pour visionner des clips classés Autre :a. Touchez
 .
.
b. Dans Détection d’objet, touchez Autre. Pour afficher uniquement les clips classés Autre, désélectionnez tous les autres éléments dans Déclencheur de clip.
c. Touchez Appliquer.
- Touchez
 .
.
Remarque : Pour les clips qui comprennent un enregistrement avec prédéclenchement, le visionnement commence dès qu’il y a détection de mouvement plutôt qu’au début du clip.
Pratiques exemplaires d’étalonnage
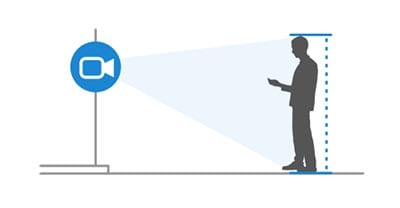 Pour chaque photo, veillez à ce que le corps entier de la personne se trouve dans le champ de vision.
Pour chaque photo, veillez à ce que le corps entier de la personne se trouve dans le champ de vision.
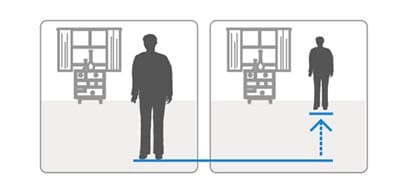 Après avoir pris une photo, reculez de quelques pas par rapport au champ de vision au lieu de vous déplacer latéralement.
Après avoir pris une photo, reculez de quelques pas par rapport au champ de vision au lieu de vous déplacer latéralement.
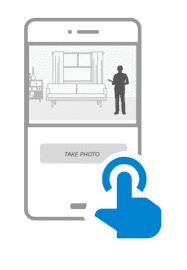
Étalonner la caméra
Utilisant le site Web
- Connectez-vous au site Web.
- Cliquez sur Vidéo.
- Cliquez sur Règles d'enregistrement.
- Cliquez sur + Ajouter une nouvelle règle.
- Cliquez sur Analyse vidéo.
-
Sélectionnez l’appareil vidéo à étalonner.
Remarque : Les règles actuelles de détection vidéo du mouvement (DVM) de la caméra seront supprimées, mais elles pourront être rajoutées plus tard. Cliquez sur OK pour supprimer les règles de DVM et poursuivez l’étalonnage.
- Une fois que la caméra a terminé la configuration de l’analyse vidéo, cliquez sur Fermer.
- Sélectionnez l’appareil vidéo à étalonner.
- Cliquez sur Continuer.
- Vérifiez si la personne se trouve dans le champ de vision de la caméra, puis cliquez sur Prendre une photo.
- Cliquez sur Suivant.
- Répétez les deux étapes précédentes pour chaque photo en demandant à la personne de s’éloigner un peu plus de la caméra chaque fois.
- Après cinq photos, cliquez sur Soumettre.
- Une fois l’étalonnage terminé, cliquez sur Terminé. La caméra est maintenant prête pour une règle d’analyse vidéo.
- Connectez-vous à l’application.
- Touchez Vidéo.
-
Touchez
 .
.
- Touchez Règles d’enregistrement.
- Touchez + Ajouter une nouvelle règle.
- Touchez Analyse vidéo.
-
Sélectionnez l’appareil vidéo à étalonner.
Remarque : Les règles actuelles de détection vidéo du mouvement (DVM) de la caméra seront supprimées, mais elles pourront être rajoutées plus tard. Touchez OK pour supprimer les règles de DVM et poursuivez l’étalonnage.
- Une fois que la caméra a terminé la configuration de l’analyse vidéo, touchez Fermer.
- Sélectionnez l’appareil vidéo à étalonner.
- Touchez Continuer.
- Vérifiez si la personne se trouve dans le champ de vision de la caméra, puis touchez Prendre une photo.
- Touchez Suivant.
- Répétez les deux étapes précédentes pour chaque photo en demandant à la personne de s’éloigner un peu plus de la caméra chaque fois.
- Après cinq photos, touchez Soumettre.
- Une fois l’étalonnage terminé, touchez Terminé. La caméra est maintenant prête pour une règle d’analyse vidéo.