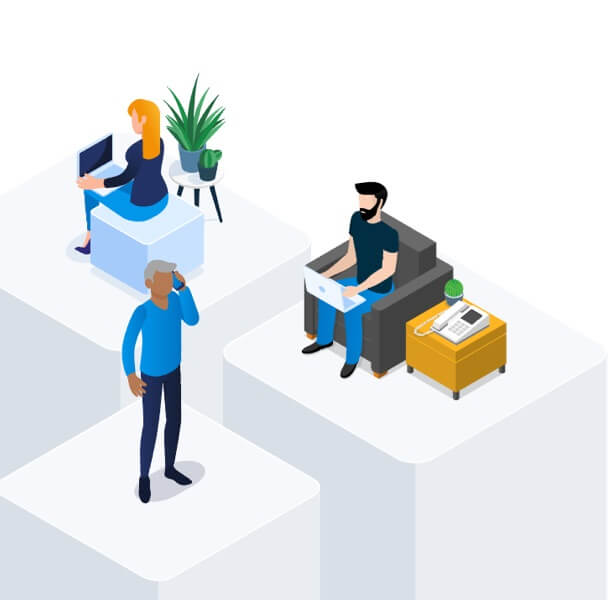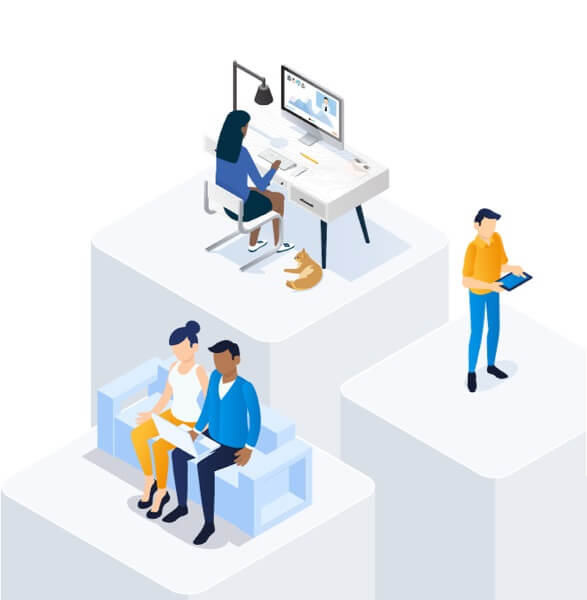What are Wi-Fi pods and how do I use them?
Looking for a specific topic?
I want to know more about:
Looking for support with the Bell Wi-Fi app?
Visit bell.ca/wifiapp to learn how to use the Bell Wi-Fi app for things like sharing your Wi-Fi password, managing your devices, and setting up parental controls.
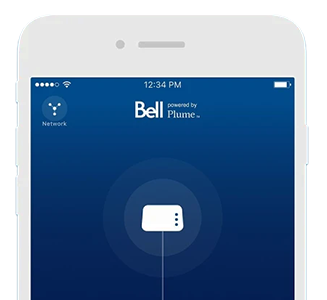
Wi-Fi pods are additional Wi-Fi access points that are placed throughout your home. They work together with our Giga Hub, Home Hub 4000, 3000 or 2000 modems to create a seamless, powerful Wi-Fi mesh network in every room of your home.
Bell offers three different types of Wi-Fi pods depending on your Internet service or modem type.
- Wi-Fi 6E Pod – Available to Fibe Internet customers with a Giga Hub modem
- Wi-Fi Pod – Available to Fibe Internet customers with Home Hub 4000, 3000 or 2000 modems
- Wi-Fi Pod Mini – Available to Wireless Home Internet customers
How to install a Wi-Fi pod
You can use the Bell Wi-Fi app to install your pods if you subscribe to Internet service from Bell and have a Giga Hub, or a Home Hub 4000, 3000 or 2000. To do so:
- Search for Bell Wi-Fi in the app store for your mobile device.
- Download and install the app.
- Open the Bell Wi-Fi app and log in using your MyBell username and password. Get help logging in to the Bell Wi-Fi app.
- Ensure Bluetooth is enabled on your device. The app uses Bluetooth to communicate with the pods during setup.
- Plug your pod in a power outlet. If you have more pods, plug them around your home. The empty hexagons indicate how many pods you can plug in.
- Keep your mobile device near the pod as you plug it in. The Bell Wi-Fi app will confirm when it's connected.
Adding a pod:
- Ensure Bluetooth is enabled on your device. The app uses Bluetooth to communicate with the pods during setup.
- Touch the Menu icon (bottom right)
. - Scroll down to the Access points section and touch Add a pod.
- Follow the onscreen prompts to add your pod.
Locate and name a pod:
- In the Adapt section of the home screen, touch the pod you want to name
- Touch the three stacked dots in the top right corner.
- Touch Locate and name pods.
- Follow the on-screen instructions.
Follow these installation tips for best performance:
- Keep your mobile device near the pod as you plug as you plug it in
- Ensure Bluetooth is enabled on your device. The app uses Bluetooth to communicate with the pod during setup. The Bell Wi-Fi app will confirm when it's connected.
- If you have multiple pods, space them evenly
Pods work as a team, so they need to be close enough to communicate with one another. Try to space them evenly,within 10 to 14 metres from each other and from your modem.
- Install the pod(s) on interior walls
Ideally, place the pods along the interior walls separating the rooms rather than exterior walls. If you have both Wi-Fi Pod Minis and Wi-Fi Pods, use the Wi-Fi Pods in the centre of your home and spread the Wi-Fi Pod Minis outward to the furthest rooms. For best performance, check that your Wi-Fi Pods connect to the modem without connecting through a Wi-Fi Pod Mini first.
- Keep the pod(s) in the open
Wi-Fi signals travel through the air and generally weaken over distance, but their strength can also be affected by:
- Building materials: Concrete or metal make it harder for the Wi-Fi signal to move freely, ultimately slowing down your Internet speed.
- Appliances: Certain appliances, like microwaves or even baby monitors, can interfere with the Wi-Fi signal, possibly slowing down your speed.
- Ventilation: A pod should not be covered by furniture or placed in an electrical cabinet, where it can overheat and impact performance.
- Wait 24 hours for best performance
Bell Wi-Fi pods continuously optimize your network based on when and where your devices access the Internet in your home. This helps ensure they always get the strongest signal. After a installing pod, or any time you unplug one, it may take up to 24 hours to complete the optimization process.
Good to know
- Your device may not always connect to the pod that is closest to it. The network will determine the best connection based on a variety of factors, such as interference and traffic.
- While Bell Wi-Fi pods determine the best connection, sometimes devices need some help connecting. Turning your device’s Wi-Fi off and back on may solve performance issues.
- If a pod has a poor connection to the modem, try moving it to a different location to see if this improves performance.
Naming a Wi-Fi pod
Naming a pod can help easily identify it in the app.
- Open the Bell Wi-Fi app and log in with your MyBell username and password. Get help logging in to the Bell Wi-Fi app
- In the Adapt section of the home screen, touch the pod you’d like to rename.
- Touch the three dots at the top right of the screen and select Rename access point.
- Touch the X to the right of your current pod name, enter a new name and touch Done.
Checking pod connection quality
The Bell Wi-Fi app monitors your network to give you a connection quality rating for each Wi-Fi pod, and to show you when there is a problem. If you have more than one pod, they work as a team – if one pod has poor connection quality, any other pods connected to it will be affected. You will get the best performance when all pods have excellent connection quality.
To view pod connection quality:
- Open the Bell Wi-Fi app and log in with your MyBell username and password. Get help logging in to the Bell Wi-Fi app
- In the Adapt section of the home screen, touch a pod to view its signal strength:
- Excellent – All applications should run perfectly.
- Good – All applications should run without any major impairments. You may see some buffering for high-speed applications, like 4K video streaming.
- Fair – Not ideal for real-time applications or high throughput applications, like 4K video streaming. Try moving your pod closer to your modem or away from anything that might be causing interference.
- Poor – Your pod is not communicating well with the network. Real-time applications such as video calling or streaming may suffer. Try moving your pod closer to your modem or away from anything that might be causing interference.
For more information on how to improve your Wi-Fi speed, visit the Optimize my Wi-Fi speed page.
Bell Community forum
Find even more support by searching topics or posting questions in our forum.
Visit our community forum Visit our community forum