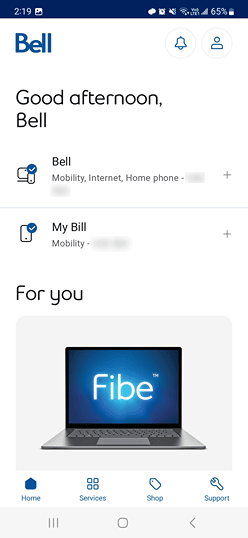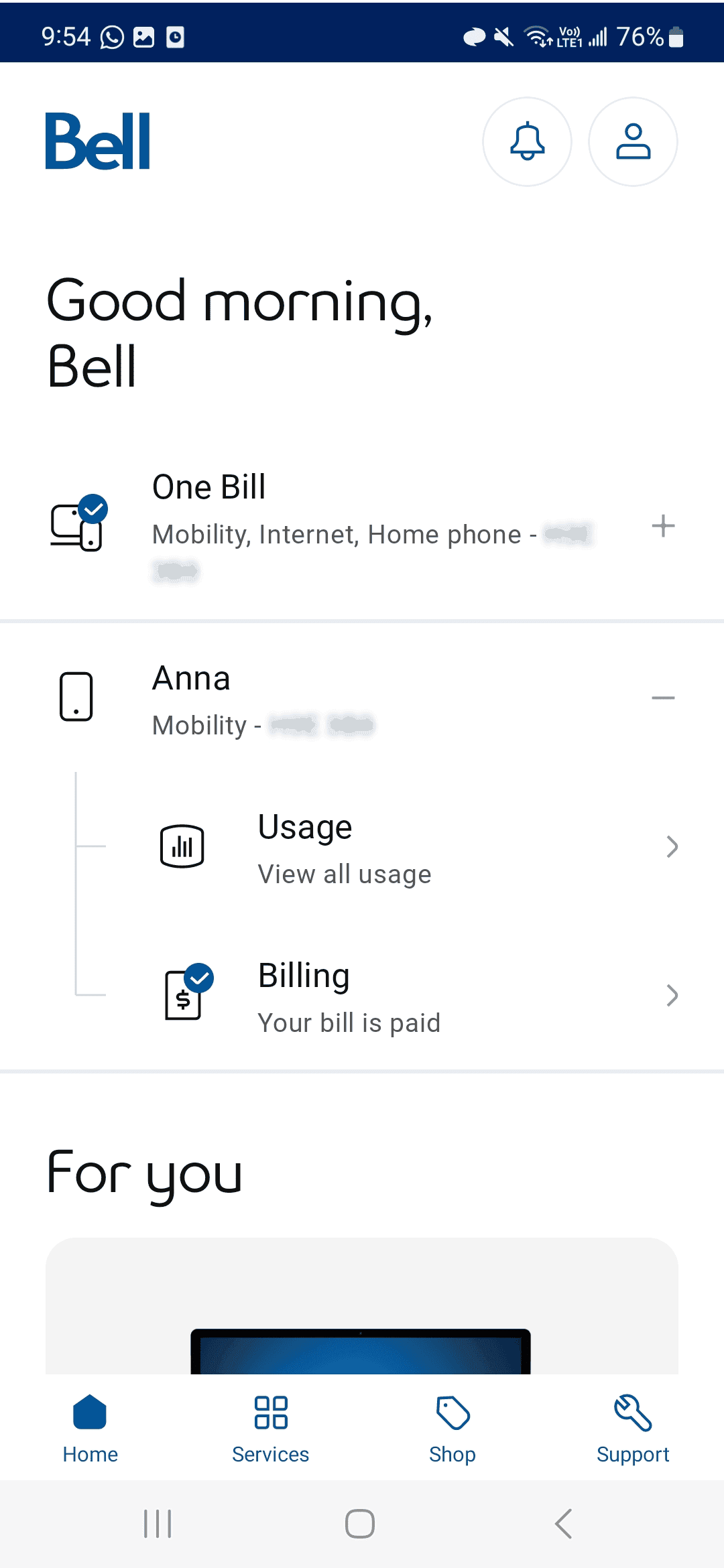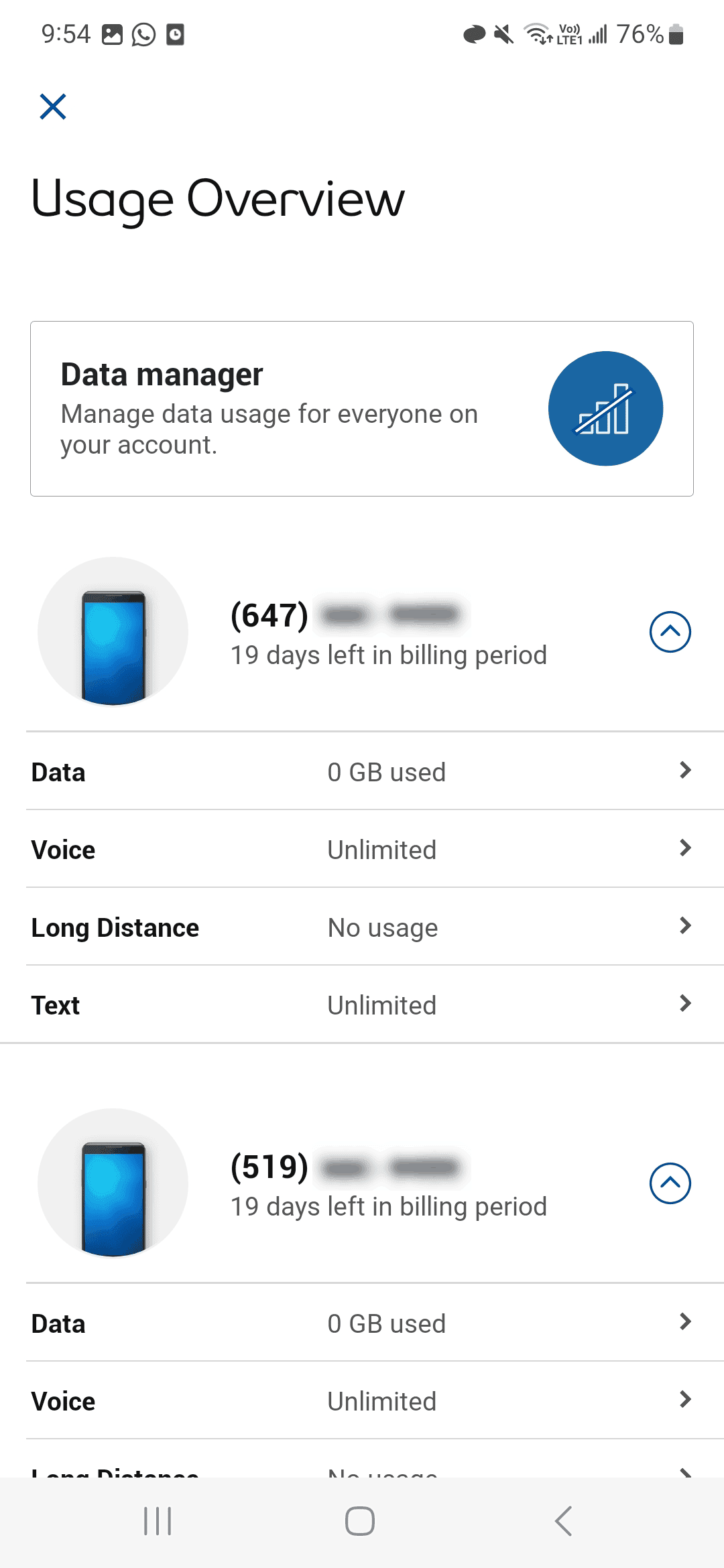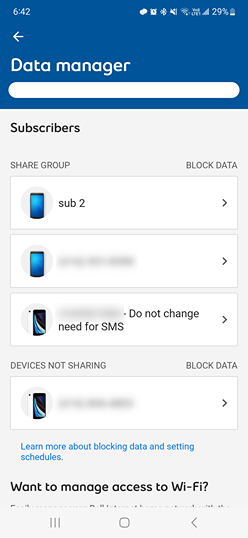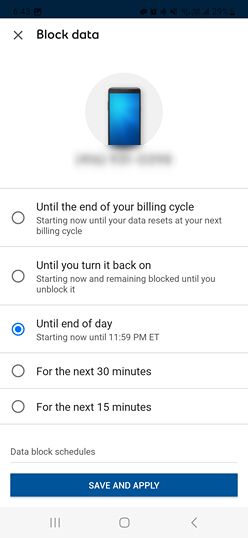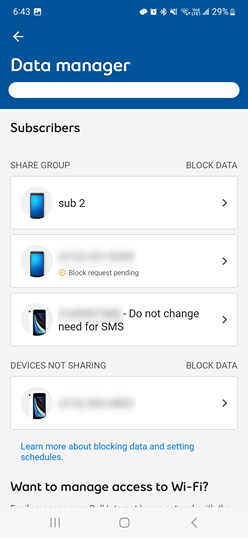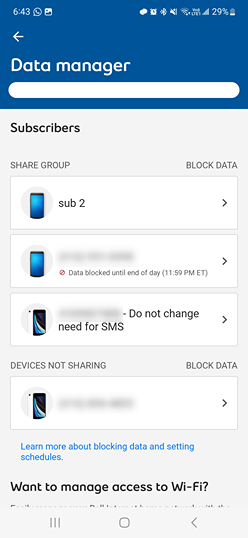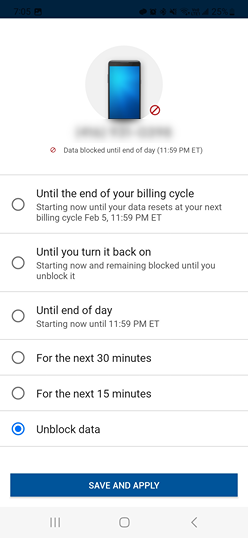How to use Mobility Data manager
- Launch the MyBell app on your device.
Note: only the account holder can use Data manager to set, change or disable data blocks. - If you’re connected to the Bell Mobility network, you will be logged in automatically to your Mobility services.
If you do not see your other services, you will have to log in using your MyBell username and password. To do so, touch the Profile icon (top-right corner) and select Log in. - Touch the service you wish to manage, and select Usage
- Touch Data Manager.
- To block a subscriber’s access to data, select the phone number you want to manage.
- Choose one of the options from the list, then touch Save and apply. Once a subscriber’s data is blocked, they won’t have access to any features or applications that require cellular data (email, music/video streaming, etc.) unless they connect to Wi-Fi.
- While a data block request is processing, it may appear as pending. After a few seconds the screen will auto-refresh to show the updated block status.
- When data is blocked, the status will switch to Data is blocked, with the unblock time indicated. The subscriber will receive a text message saying that their data is blocked.
- To disable or change a block, select the phone number you want to manage. Select another blocking option or select Unblock data, then touch Save and apply.