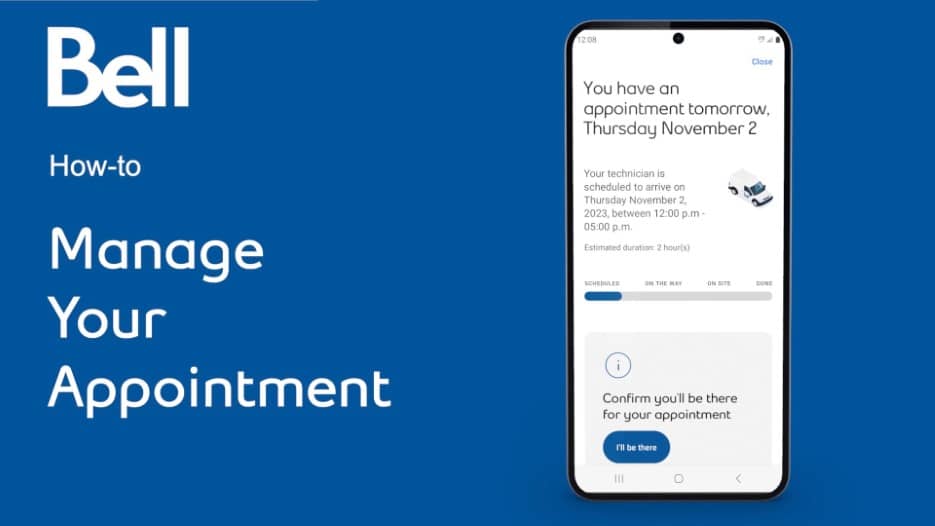Manage your appointment
The Manage Your Appointment tool allows you to receive notifications and track an installation or repair appointment for Bell Fibe TV, Internet or Home phone.
The Manage Your Appointment tool allows you to receive notifications and track an installation or repair appointment for Fibe TV, Internet or Home phone.
When you book your appointment, you will receive a unique link to access the tool. This tool allows you to confirm your availability, cancel or reschedule the technician visit as well as track the technician's estimated time of arrival.
Types of notifications - Learn more about the types of notifications you’ll get when you use the Manage Your Appointment tool for your installation or repair appointment for Bell Fibe TV, Internet or Home phone.
You will receive three notifications either by text or email based on the preference you selected when you booked the appointment.
Notifications:- The day before your scheduled appointment, you will receive a reminder where you’ll be able to confirm your availability, or cancel or reschedule your appointment.
- A second notification will be sent when the technician is on the way. You will have the ability to check the estimated arrival time.
- The final notification is sent once the technician has completed the job. You can return to the tool and rate your experience.
Confirming
The day before your scheduled appointment, you will receive the first notification and be asked to confirm your availability.
- In the notification, select the link to manage your appointment.
- Select the I’ll be there button to confirm your availability.
- A popup where you can leave special instructions for the technician will appear. Provide special instructions, if applicable, then select Send instructions . If the technician does not need special instructions, leave it blank and select No instructions .
- Your confirmation has now been sent.
If you need to edit or add special instructions after confirming your appointment, you can still do so. On the appointment information page, click the link under the special instructions section to make changes.
Please note:
The appointment window you have selected is for the technician’s arrival time. Depending on its complexity, the job may extend past the selected time frame.
Rescheduling
If you need to reschedule your appointment once you received the reminder notification, you can easily select a new arrival window in the Manage Your Appointment tool.
If you need to reschedule before receiving your notification, please contact us.
- In the notification, select the link to manage your appointment.
- Select the Reschedule button.
- Select your preferred appointment window from the available options.
- Select the Confirm button.
- Select the Close button.
- Your appointment has now been rescheduled.
Please note:
The appointment window you have selected is for the technician’s arrival time. Depending on its complexity, the job may extend past the selected time frame.
Cancelling
If you need to cancel your repair appointment once you received the reminder notification, you can easily do so in the Manage Your Appointment tool.
If you need to cancel an installation appointment, please contact us.
- In the notification, select the link to manage your appointment.
- Select the Cancel button.
- To confirm, select the Cancel my appointment button.
- Click the Close button.
- In the popup, you can provide the reason for cancelling and select the Submit button, otherwise select Skip this.
- Select the Close button.
- Your appointment has now been cancelled.
Technician’s estimated arrival time
When the technician is on the way, you will receive the second notification where you can check the estimated arrival time.
To check the technician’s estimated time of arrival:
- In the notification, select the link to manage your appointment. You can find the estimated time of arrival on the appointment information page.
- Click the Confirm adult presence button (optional).
- A popup where you can leave special instructions for the technician will appear. Provide special instructions, if applicable, then select Send instructions . If the technician does not need special instructions, leave it blank and select No instructions .
Please note:
The appointment window you have selected is for the technician’s arrival time. Depending on its complexity, the job may extend past the selected time frame.
Key reminders for your appointment
Key reminders for your upcoming install appointment:
- A responsible person must be present for the duration of the installation.
- Full access to the property is required including the IT / equipment room in multi-dwelling buildings.
- Drilling may be required.
- Ensure your TV / computer is available for set up for full installations.
- Technician(s) may arrive anytime during the appointment interval; installation times vary based on service(s) required.
Key reminders for your upcoming repair appointment:
- A responsible person must be present and aware of issues for the duration of the repair.
- Full access to the property is required including the IT / equipment room in multi-dwelling buildings.
- Drilling may be required.
- Impacted equipment must be accessible to the technician to validate functionality. During the repair, disconnections may be required to ensure service restoration.
- Technician may arrive anytime during the appointment interval; repair times vary based on the service(s) required.