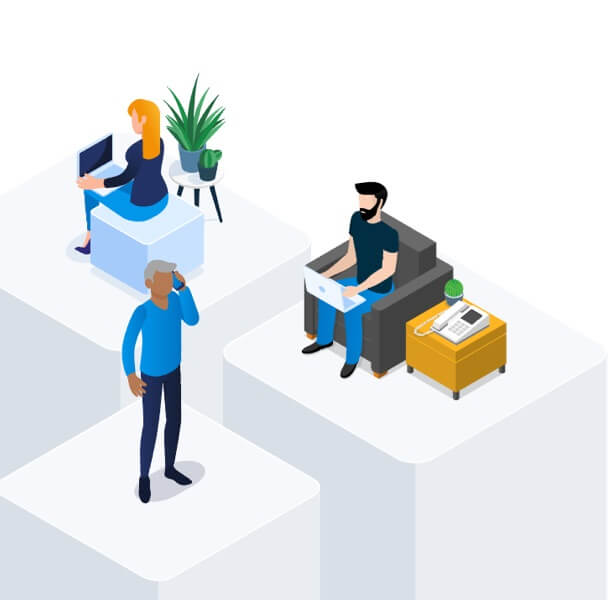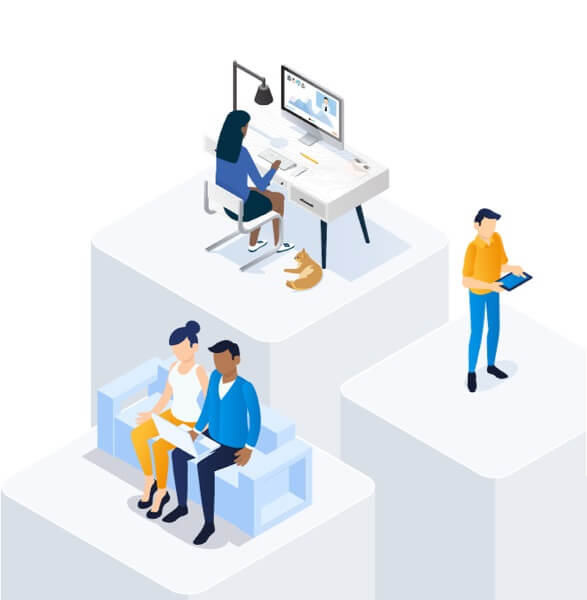Changes to Smart Home | Bell Support
Changes to Smart Home
Effective October 1, 2025, a.p.i. ALARM Inc., Canada’s largest privately owned security solutions and alarm monitoring company, has acquired Bell’s Smart Home business.
No action is required. Your security service will continue uninterrupted, and your home will remain protected throughout this transition. Bell will handle all equipment service, repairs and replacements until September 30, and a.p.i. ALARM Inc. will take over all monitoring and service responsibilities starting October 1, 2025. If you have other services with Bell, they will remain unchanged.
You will continue to be billed by Bell for services until September 30. After this date, you will be billed by a.p.i. ALARM Inc. The monthly rate of your current services will remain the same for 2 years, starting October 1, 2025. If the term for your current services extends beyond those 2 years, the rate will remain the same for the duration of your term. Advance payments (if applicable) will be securely transferred to a.p.i. ALARM Inc.
Pre-authorized payment details will be securely transferred to a.p.i. ALARM Inc. Payment dates remain unchanged.
If you have the Bell Smart Home app, you will need to download a.p.i. ALARM’s mobile app to manage your system remotely as of October 1. You will be able to log in using your existing app credentials; however, you will need to reset your notification preferences.
The credit balance will be transferred to a.p.i. ALARM Inc.
The monthly rate of your current Smart Home security services will remain the same for 2 years, starting October 1, 2025. If the term for your current services extends beyond those 2 years, the rate will remain the same for the duration of your term. If you have other services with Bell, they will remain unchanged.
No action is required. Bell will handle all installations, equipment service and repairs until September 30. If your installation is scheduled on or after October 1, a.p.i. ALARM Inc. will contact you to confirm installation arrangements.
As of August 7, Bell is no longer accepting new Smart Home orders.
You will continue to call the same phone number as you call today: 1 800 267-2001.
Bell Community forum
Find even more support by searching topics or posting questions in our forum.
Visit our community forum Visit our community forum