Comment se servir du courriel Web de Bell
Authentification multifacteur
Ne faites jamais part de votre code de vérification unique à qui que ce soit. Il ne devrait être utilisé que dans le cadre de l’authentification multifacteur de Bell, à une page de validation d’un code de vérification unique (par exemple, en vous connectant ou en apportant des modifications à vos renseignements d’authentification multifacteur).
Comment fonctionne l’authentification multifacteur?
En vous connectant au courriel Web à l’aide de vos nom d’utilisateur et mot de passe, vous verrez une invitation à configurer l’authentification multifacteur. Une fois la configuration terminée, vous devrez fournir un code de vérification unique. Vous pouvez choisir de le recevoir par courriel ou message texte, selon les méthodes que vous avez établies.
Comment puis-je configurer l’authentification multifacteur la première fois?
Pour configurer l’authentification multifacteur, connectez-vous au courriel Web en entrant vos nom d’utilisateur et mot de passe, puis suivez les instructions proposées.
Puis-je me désinscrire et simplement utiliser un mot de passe?
Afin d’accroître la sécurité des comptes et des renseignements personnels, les clients de Bell devront utiliser l’authentification multifacteur. Vous ne pourrez pas vous désinscrire.
Comment puis-je utiliser le code de vérification?
Lorsque vous vous connecterez au courriel Web, on vous demandera un code de vérification unique. Une fois que vous avez reçu le code, vous ne devez jamais le communiquer à qui que ce soit et devez l’utiliser uniquement à l’écran de validation du code de vérification unique.
Où le code de vérification unique est-il envoyé?
Nous enverrons le code de vérification unique à l’adresse de courriel ou au numéro de téléphone mobile que vous avez défini.
Ai-je besoin d’une adresse de courriel et d’un numéro de téléphone pour utiliser l’authentification multifacteur?
Il est obligatoire de définir au moins une méthode (courriel ou numéro de téléphone mobile), mais il est recommandé d’en définir deux pour profiter d’une sécurité maximale.
Dois-je entrer un code de vérification unique chaque fois que je me connecte?
Oui. Vous devrez entrer un code de vérification unique à chaque connexion.
Puis-je utiliser une ligne filaire pour recevoir mon code de vérification unique pour l’authentification multifacteur?
Non. Vous aurez besoin d’un numéro de téléphone mobile qui peut recevoir des messages texte pour utiliser l’authentification multifacteur. Vous pouvez également choisir de recevoir votre code de vérification unique par courriel.
Puis-je utiliser un numéro de téléphone mobile international pour l’authentification multifacteur?
Non. Les codes de vérification uniques peuvent être envoyés uniquement à une adresse de courriel ou à un numéro de téléphone mobile canadien.
Puis-je utiliser mon adresse de courriel Bell pour recevoir mon code de vérification unique pour l’authentification multifacteur?
Non. Vous devez utiliser une adresse de courriel secondaire, comme Gmail ou Microsoft Outlook. L’utilisation des adresses de courriel Bell n’est pas permise.
Y a-t-il des frais d’utilisation de l’authentification multifacteur?
Des tarifs de messagerie et de données standard peuvent s’appliquer.
Puis-je modifier l’endroit où le code de vérification unique est envoyé?
Oui. Dans vos paramètres de courriel Web, vous pouvez modifier votre adresse de courriel et votre numéro de téléphone mobile.
J’ai de la difficulté à me connecter au courriel Web. Où puis-je obtenir de l’aide?
Si vous avez de la difficulté à vous connecter au courriel Web, vous pouvez réinitialiser votre mot de passe de courriel en sélectionnant le lien qui convient dans la phrase « J’ai oublié mon adresse de courriel ou mon mot de passe. »
Que faire si je ne reçois pas le code de vérification unique?
Si vous n’avez pas reçu votre code de vérification unique, sélectionnez Renvoyer le code à l’écran de validation.
Que dois-je faire si je constate une activité suspecte ou si je soupçonne une fraude dans mon compte Bell?
Si vous soupçonnez une tentative non autorisée de connexion à votre compte, vous devez immédiatement modifier votre mot de passe et surveiller la présence de toute autre activité dans votre compte.
Si vous soupçonnez d’avoir été victime de fraude, prenez les mesures suivantes :
- Communiquez immédiatement avec l’équipe de prévention des pertes de Bell Mobilité en composant le 1 800 509-9904.
- Changez votre mot de passe de courriel en suivant les bonnes pratiques pour les mots de passe.
- Surveillez votre compte et signalez toute activité suspecte ou tout changement.
Pour accéder aux réglages du courriel Bell, y compris les messages d’absence, les paramètres de sécurité et la modification du mot de passe :
N’importe où dans le courriel Bell, sélectionnez l'icône de roue dentelée
![]() dans la partie supérieure droite de l’écran, puis sélectionnez Réglages.
dans la partie supérieure droite de l’écran, puis sélectionnez Réglages.
Les listes de blocage et d’autorisation vous permettent de cesser de recevoir des courriels provenant d’adresses et de domaines précis, de définir des exceptions et de gérer les messages bloqués.
Pour définir des listes de blocages :
- N’importe où dans le courriel Bell, sélectionnez
l'icône de roue dentelée
 dans la partie supérieure droite de l’écran, puis sélectionnez
Réglages.
dans la partie supérieure droite de l’écran, puis sélectionnez
Réglages. - À partir du menu de gauche, sélectionnez Courriel, puis sélectionnez Expéditeurs bloqués.
- Entrez les adresses de courriel et les domaines à bloquer.
- Sélectionnez Enregistrer.
Pour définir des listes d’autorisations :
- N’importe où dans le Courriel Bell, sélectionnez
l'icône de roue dentelée
 dans la partie supérieure droite de l’écran, puis sélectionnez
Réglages.
dans la partie supérieure droite de l’écran, puis sélectionnez
Réglages. - À partir du menu de gauche, sélectionnez Expéditeurs approuvés.
- Entrez les adresses de courriel et les domaines à autoriser.
- Sélectionnez Enregistrer.
Si vous recevez des pourriels dans votre boîte de réception du courriel Bell, veuillez le signaler et ainsi empêcher la livraison de tels messages à l’avenir.
Pour signaler un pourriel : Il y a deux façons de signaler un pourriel.
- Dans le message courriel, sélectionnez l'icône de pourriel dans la partie supérieure du message. À l’invite, sélectionnez Oui pour signaler le pourriel.
- Ou, depuis la boîte de réception, cochez la case située à côté des messages que vous voulez signaler comme pourriel. Sélectionnez l'icône de pourriel dans la partie supérieure de la liste. À l’invite, sélectionnez Oui pour signaler le pourriel.
Pour changer la façon dont vos contacts sont affichés :
- Dans la barre de menu supérieure, sélectionnez Contacts.
- Sélectionnez la flèche (haut ou bas) à la droite de Principal pour trier les contacts selon le nom ou le prénom.
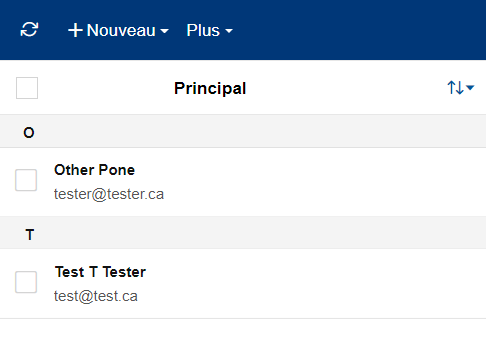
Pour ajouter une signature à vos courriels sortants :
- N’importe où dans le courriel Bell, sélectionnez
l'icône de roue dentelée
 dans la partie supérieure droite de l’écran, puis sélectionnez
Réglages.
dans la partie supérieure droite de l’écran, puis sélectionnez
Réglages. - À partir du menu de gauche, sélectionnez Courriel, puis sélectionnez Signatures.
- Sous Signatures, sélectionnez Inclure la signature.
- Sélectionnez Nouvelle signature à la droite et sélectionnez le format texte ou HTML pour votre signature.
- Dans la fenêtre qui s'affiche (Nouvelle signature), vous pouvez définir la signature par défaut, lui donner un nom et inclure le texte de la signature.
- Sélectionnez Enregistrer.
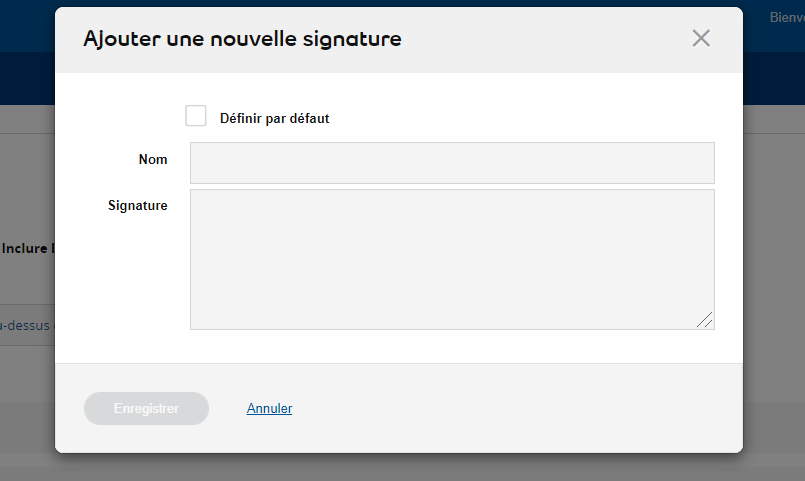
Répétez ces étapes pour créer d’autres signatures.
Pour gérer les signatures. Sous la liste de signatures, vous pouvez :
- Définir une signature comme signature par défaut.
- Désactiver une signature en décochant la case Inclure la signature.
Vous pouvez définir des réponses automatiques pour informer les gens que vous êtes absents et que vous ne pouvez pas consulter vos courriels.
Pour définir un message d’absence :
- N’importe où dans le courriel Bell, sélectionnez
l'icône de roue dentelée
 dans la partie supérieure droite de l’écran, puis sélectionnez
Réglages.
dans la partie supérieure droite de l’écran, puis sélectionnez
Réglages. - À partir du menu de gauche, sélectionnez Courriel, puis sélectionnez Message d’absence.
- Tapez votre message d’absence dans la boîte de texte, puis sélectionnez une des options suivantes :
- Ne pas activer le message d’absence pour désactiver votre message.
- Répondre à chaque message pour envoyer votre message d’absence chaque fois que vous recevez un courriel.
- Répondre à chaque message et ajouter le message d’origine pour envoyer votre message d’absence avec le message d’origine chaque fois que vous recevez un courriel.
- Ne répondre qu’une fois à chaque expéditeur pour envoyer votre message d’absence seulement une fois à chaque expéditeur.
- Confirmez les dates de début et de fin de votre absence et sélectionnez Enregistrer pour commencer à envoyer des messages d’absence.
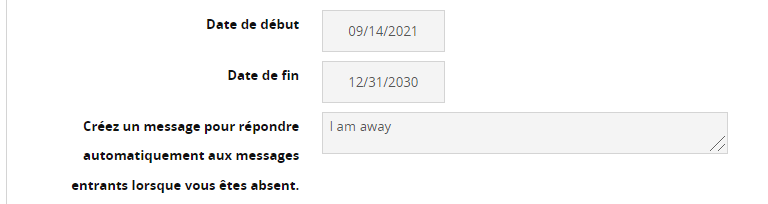
Pour gérer la façon dont le courriel Bell vérifie si vos messages contiennent des virus :
- N’importe où dans le courriel Bell, sélectionnez
l'icône de roue dentelée
 dans la partie supérieure droite de l’écran, puis sélectionnez
Réglages.
dans la partie supérieure droite de l’écran, puis sélectionnez
Réglages. - À partir du menu de gauche, sélectionnez Courriel, puis sélectionnez Sécurité.
- Sous Virus, sélectionnez la façon dont vous voulez que le courriel Bell vérifie si vos messages contiennent des virus.
- Sélectionnez Enregistrer.
Vous pouvez choisir de faire transférer vos courriels à une autre adresse électronique.
Pour gérer les transferts de courriels :
- N’importe où dans le courriel Bell, sélectionnez
l'icône de roue dentelée
 dans la partie supérieure droite de l’écran.
dans la partie supérieure droite de l’écran. - À partir du menu de gauche, sélectionnez Courriel.
- Faites défiler l’écran et sélectionnez Transfert automatique.
- Sélectionnez Activer le transfert automatique pour l’activer.
- Sélectionnez Conservez une copie dans votre boîte de réception pour conserver une copie du message.
- Pour transférer uniquement le message et ne pas en conserver une copie, assurez-vous que cette case n'est pas cochée.
- Entrez jusqu’à dix adresses électroniques pour le transfert de vos messages. Séparez chaque adresse par une virgule.
- Sélectionnez Enregistrer.
- Pour désactiver le transfert de messages, assurez-vous que l'option Activer le transfert automatique n'est pas cochée.
Réinitialiser votre mot de passe à l'aide de MonBell :
Si vous avez oublié votre mot de passe ou avez besoin d'aide, vous pouvez consulter Gérer votre adresse et votre mot de passe du courriel Bell.
Modifier votre mot de passe à l'aide du courriel Web :
- N’importe où dans le courriel Bell, sélectionnez
l'icône de roue dentelée
 dans la partie supérieure droite de l’écran, puis sélectionnez
Réglages.
dans la partie supérieure droite de l’écran, puis sélectionnez
Réglages. - Sélectionnez Mot de passe dans le menu.
Pour imprimer un courriel :
Il y a deux façons d’imprimer un courriel.
- Dans le message courriel, sélectionnez l’icône de menu
 dans le coin supérieur droit du message, puis sélectionnez Imprimer.
dans le coin supérieur droit du message, puis sélectionnez Imprimer. - Ou, depuis votre boîte de réception, cochez la case située à côté des messages à imprimer. Sélectionnez Plus dans la barre d’outils, puis sélectionnez Imprimer.
Pour répondre à un courriel :
- Ouvrez le message auquel vous souhaitez répondre.
- Dans la barre d’outils, sélectionnez non plus
- Répondre pour répondre seulement à l’expéditeur ou Répondre à tous si vous désirez répondre à toutes les personnes qui ont également reçu le courriel (y compris à l’expéditeur).
- Ou, cliquez sur le bouton droit de la souris n’importe où dans le courriel et sélectionnez Répondre ou Répondre à tous dans le menu qui apparaît.
- Tapez votre réponse. Si vous souhaitez joindre des fichiers au message, sélectionnez Joindre une pièce dans la barre d’outils.
- Sélectionnez Envoyer lorsque vous êtes prêt à envoyer le message. Sinon, sélectionnez Enregistrer pour l’enregistrer et l’envoyer plus tard.
Pour ajouter des pièces jointes à un message :
- Sous l’onglet Courriel, sélectionnez Rédiger.
- Faites glisser les fichiers de votre ordinateur à l'écran de courriel, ou sélectionnez Joindre une pièce.
Ajouter un rendez-vous au calendrier :
- Dans l’onglet Calendrier, sélectionnez Nouveau rendez-vous.
- Entrez l’information sur votre rendez-vous.
- Lorsque vous avez terminé, sélectionnez Enregistrer.
Créer un nouveau calendrier :
Vous pouvez gérer de nombreux calendrier dans le courriel Bell. Les calendriers peuvent être gérés séparément, ou vous pouvez rassembler tous les événements provenant de tous vos calendriers sur un même écran.
Pour créer un nouveau calendrier :
- Dans l’onglet Calendrier, sélectionnez Nouveau calendrier.
- Entrez un nom pour le calendrier et sélectionnez Enregistrer.
Ajouter une tâche ou un groupe de tâches:
- Dans l’onglet Tâches, sélectionnez Nouveau.
- Lorsque vous avez terminé, sélectionnez Enregistrer.
- Dans l’onglet Tâches, sélectionnez le symbole + dans la section Dossiers.
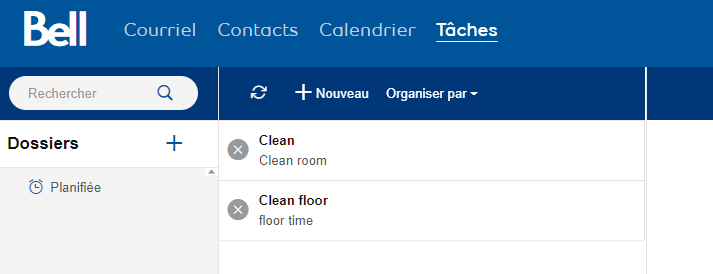
- Entrez un nom pour la liste de tâches et sélectionnez Enregistrer.
Pour ajouter une tâche :
Pour ajouter un nouveau groupe de tâches :
Afin de pouvoir accéder à votre courriel Bell, vous devez disposer des logiciels ci-dessous. Les informations de connexion et les messages stockés ne sont pas touchés par cette exigence.
Navigateurs et systèmes d'exploitation pris en charge
Navigateurs- Internet Explorer 11 (bureau et mobile)
- Microsoft Edge
- Mozilla Firefox 27 et versions ultérieures
- Google Chrome 30 et versions ultérieures
- Android 5.0 et versions ultérieures
- Safari mobile 5 et versions ultérieures pour iOS 5 et versions ultérieures
- Safari de bureau 7 et versions ultérieures pour OS X 10.9 et versions ultérieures
- Windows XP SP3
- Windows 7 SP1
- Windows 8.1
- Windows 10
- MAC OS X 10.9 et versions ultérieurest
- Airwatch
- Android 5.0 à 8.1 et Android P
- iPhone OS 5 à 11
- MobileIron Core 9.5 et versions ultérieures
- MobileIron Cloud
- Windows Phone 8.1
- Windows 10 mobile v1511, v1607, v1703 et v1709